
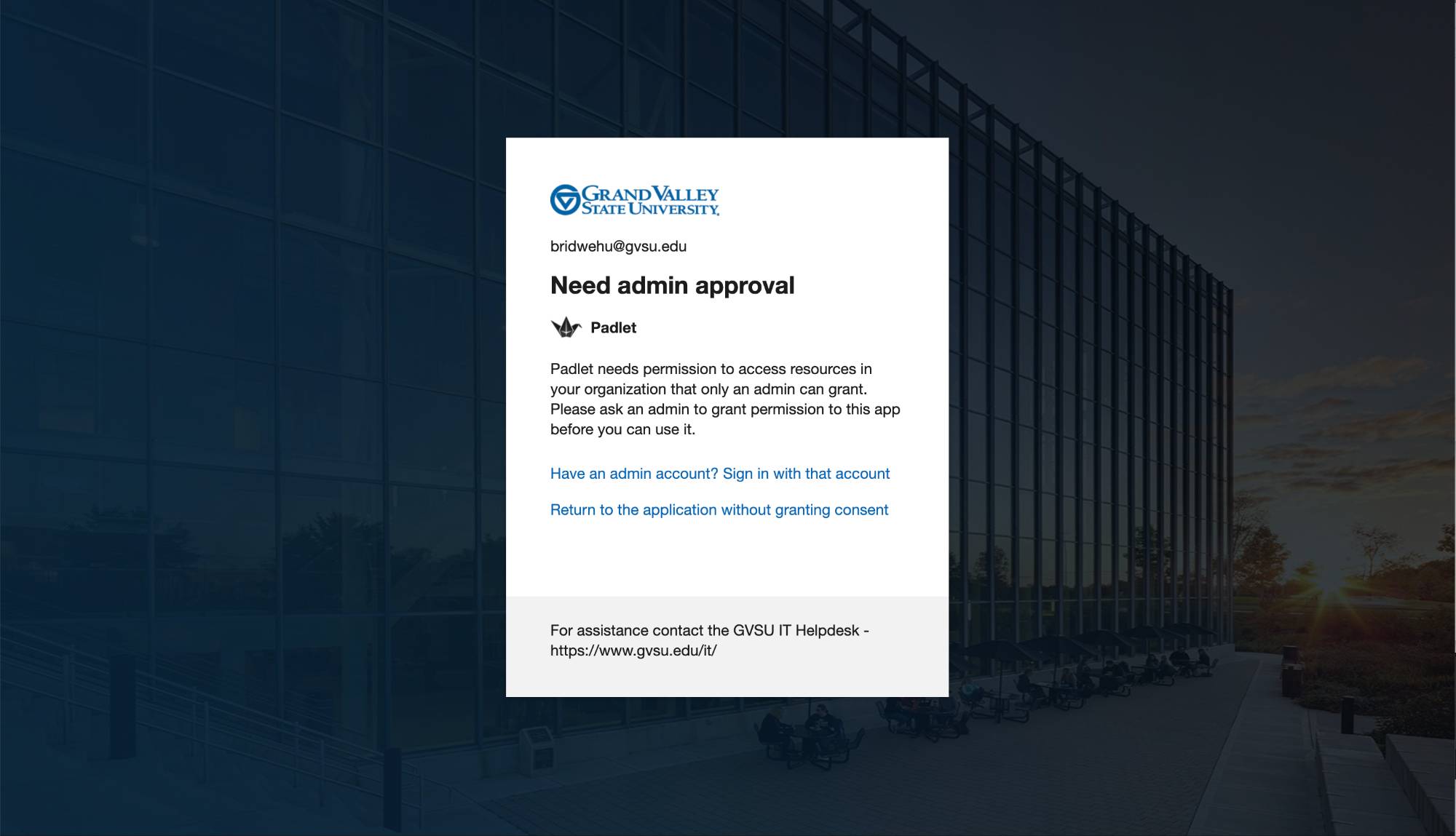
PADLET LOGIN HOW TO
Watch this video tutorial for a step-by-step guide of how to embed your padlet into Moodle (02:21) Adding a padlet to Moodle as an external tool
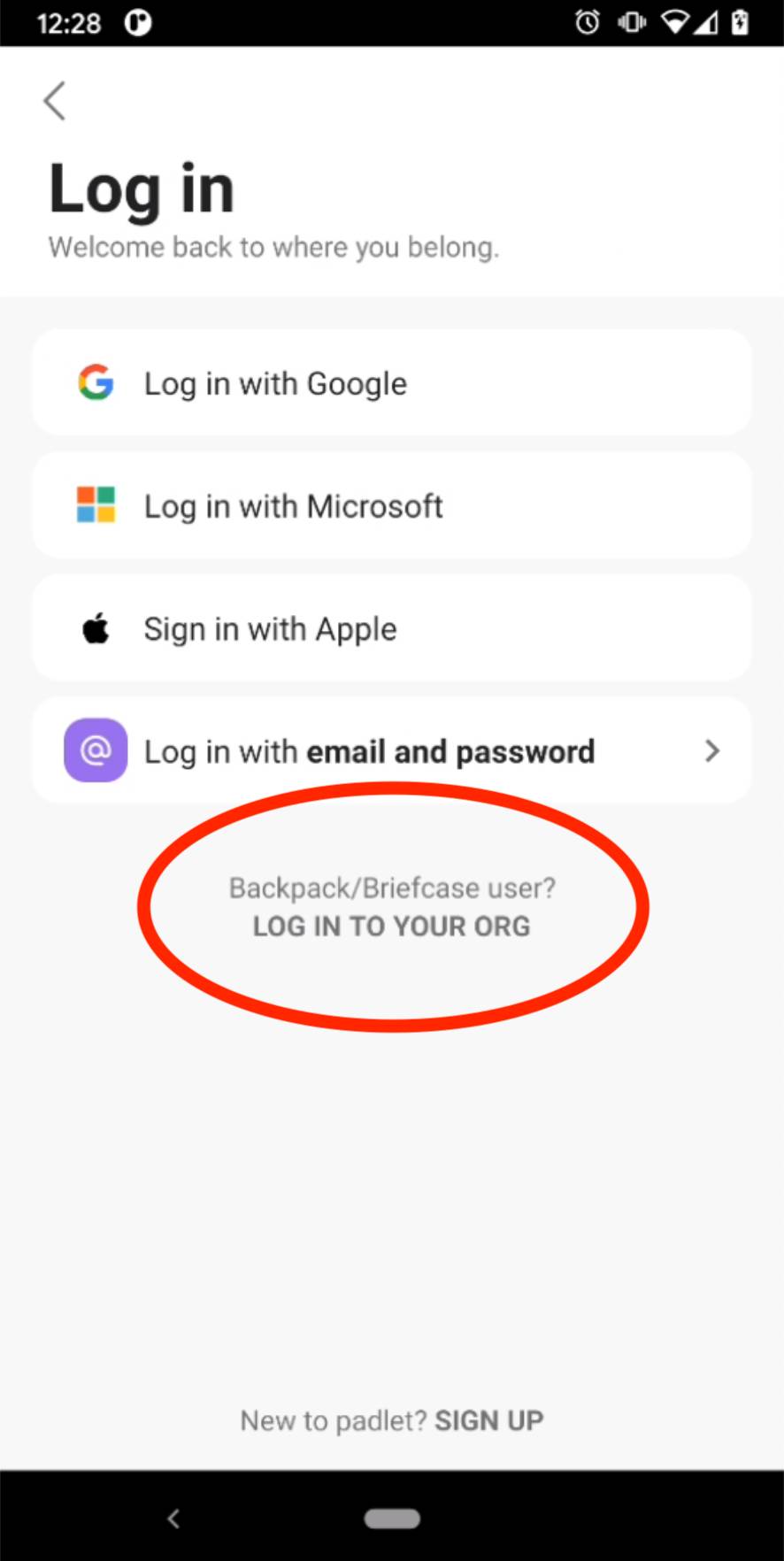

Clicking the image opens the padlet in a new browser window.
PADLET LOGIN FULL
You can use a full embed, that allows participants to post, remake, and share, or as a preview card that shows the title, owner, and up to three images from the padlet. A page or book resource would be most appropriate. You can embed a padlet anywhere in Moodle where you can add text.
PADLET LOGIN CODE
PADLET LOGIN PLUS
Add a post by double clicking in any of the blank space of the padlet or by clicking the plus symbol in the right-hand corner.Once you have chosen all your padlet settings, at the top of the panel click Close.The Content filtering options offer you a profanity filter and/or an option to require approval before posts to the padlet are made visible to other users.If you want student comments to remain anonymous, switch off Attribution. Under Posting you can also allow students to comment or react to posts.Please consider accessibility guidelines when making changes. There are also other options to customise the appearance of your padlet in this menu.In this tab, give your padlet a title and description.Your padlet will then open with an editing or Modify panel open on the right-hand side.(This a padlet which shares links to other padlets, so click on the posts to open other examples.) Select a padlet format from the options.In your Padlet Dashboard click on Make a padlet.Sign in to Padlet through University of Warwick.Privacy can be left at Private for Padlets used as a template. These will be available to the instructor in the instructor’s account. If you set the behavior to “Everyone Works on their Own Copy” then each student will get a copy of the selected Padlet as a template to begin their work. Privacy must be set to Secret and Visitors must have the ability to Write. To use as a collaborative tool (all students contribute to the same instructor-created Padlet) you will want the Behavior to be set to “Everyone Works on this Padlet”. See Adding Padlet to to Blackboard for specific instructions and screen shots. Provide the Custom Parameters (this is unique to your Padlet and must be copied from Padlet).Provide the SECRET: hrfrnvqfldm9powq (you can copy this from Padlet).Provide the KEY: rochester (you can copy this from Padlet).Click on This link is to a Tool Provider.
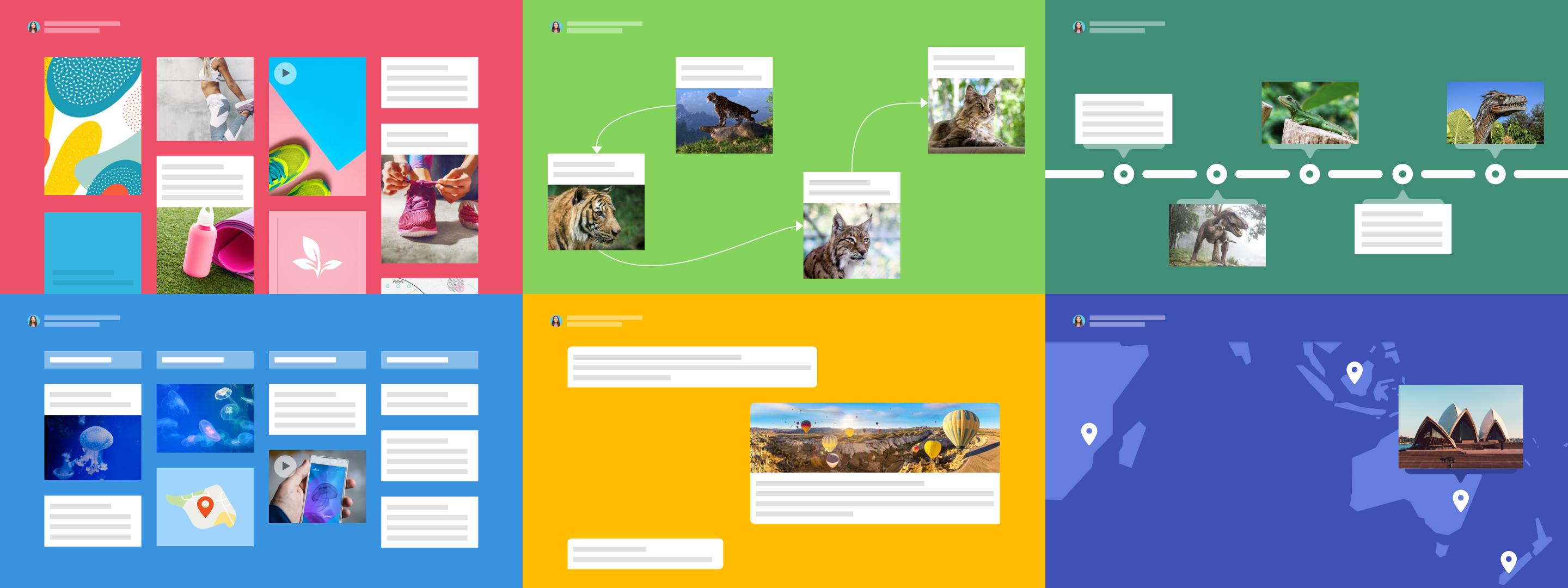


 0 kommentar(er)
0 kommentar(er)
